

By contrast, people with hearing aids receive a single input stream of sound. People who don’t wear hearing aids will automatically distinguish between the music that is coming from your computer (or from the sound system that is connected to your computer) and the words that are coming from your mouth. Playing music in the background will make it more difficult for them to separate the important message from the background music. People with hearing problems should be concentrating on your verbal presentation.So hearing a low-volume musical track playing during your slideshow might feel normal to most people.įor two groups of people, adding a music track will make them less able to appreciate your presentation: People are accustomed to hearing musical soundtracks on just about every movie and TV show that we watch. The music will start playing, and will continue to play until you close your presentation.Īdding music to your PowerPoint presentation might be a great idea. Select Audio Tools Playback and then select Play in Background. If you want music to loop continuously during your PowerPoint slideshow, set up a music file using one of the procedures described above. Follow the instructions on the screen for starting and stopping the recorder. To record your own audio track, select INSERT, click Audio, and click Record Audio. PowerPoint will download the file that you’ve selected, and make it available during your presentation. To access the large library of online sounds and music that is available for free to Office 2013 users, select INSERT, click Audio, and click Online Audio. PowerPoint makes it easy to grab an audio file from the Internet, or to record a file yourself. Your music will play as long as that slide is being displayed. To start the music during your presentation, just click the audio button. PowerPoint will add the familiar audio button to your slide. Highlight the file that you want to add to your slide, and click Insert. mp4 files, your Windows Audio Files (.wav), and your Windows Media Audio Files (.wma), as well as audio tracks that are stored in some less popular formats. PowerPoint will display a list of your audio files in all of the popular formats. Navigate to the directory that contains your audio files. To add a music file from your hard drive, choose a slide in PowerPoint, select INSERT, click Audio, and click Audio on My PC. Alternatively, you can select one piece of music that will loop continuously from the time you click its audio button until you close your PowerPoint presentation.
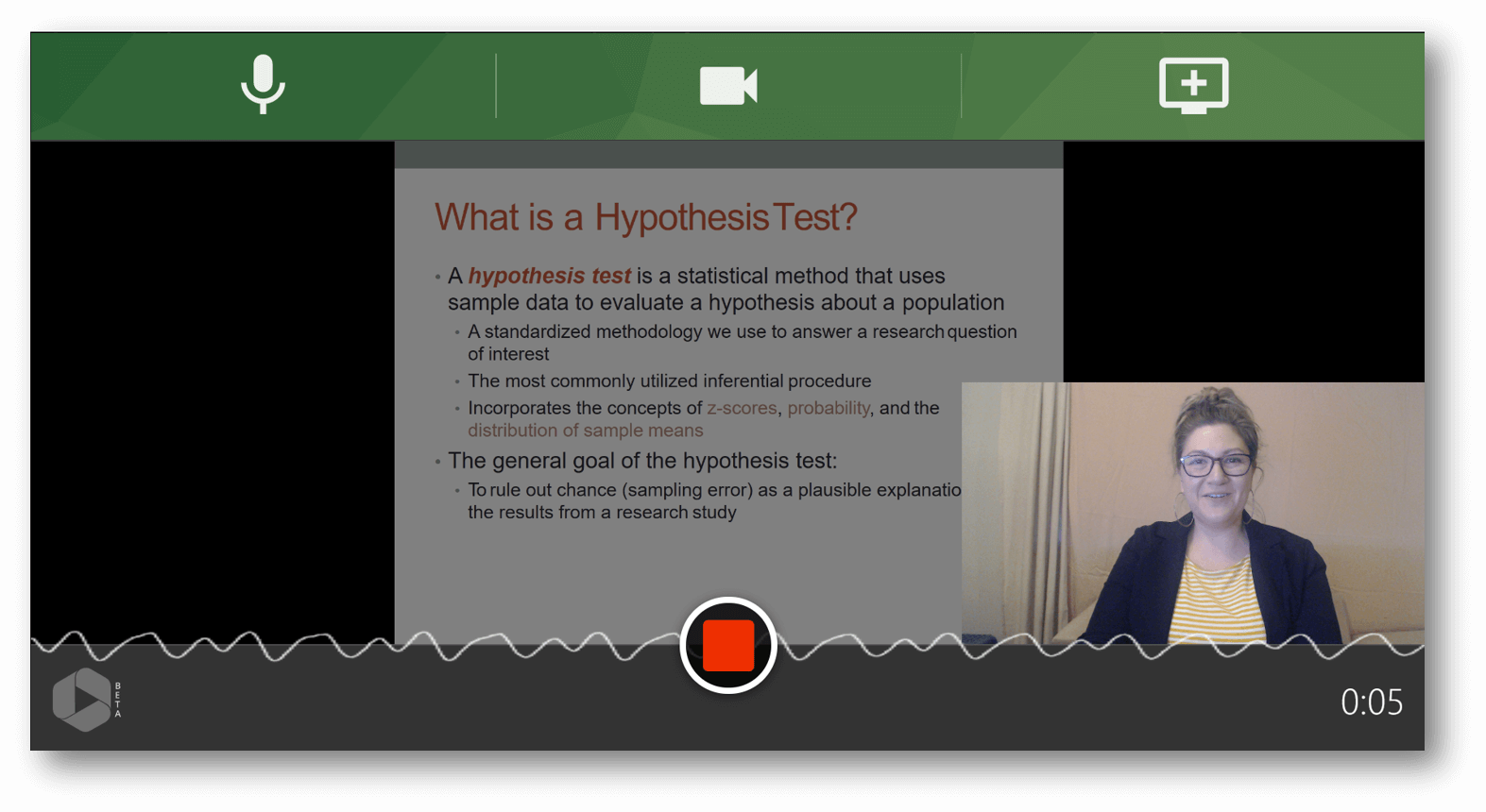
You can play a song on any slide in your presentation. It’s simple to add an audio track to your PowerPoint slideshow. Adding Music to Your PowerPoint Presentation


 0 kommentar(er)
0 kommentar(er)
